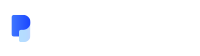excel转换成pdf,包括转换一个工作表、所有工作表
- 发表时间:2019-12-17 14:23
excel文档制作好后,如果要发布到网上,可以把它转换为 pdf格式,一方面可以阻止复制,另一方面便于打开浏览。excel转换成pdf有多种选择,既可以只转换一个工作表也可以转换所有工作簿,既可以只转换选定内容也可以转换创建的表格;另外,还可以指定转换页数。在转换过程中,既可以用鼠标也可以用快捷键。以下是excel转换成pdf,包括转换一个工作表、所有工作表、选定内容和创建表格的具体操作方法,操作中所用版本为 excel2016。

一、excel转换成pdf方法一:只转换一个工作表
1、用 excel打开要转换的文档,选择“文件”,在打开的窗口中单击左边的“导出”,选择“导出”下面的“创建 PDF/XPS 文档”,单击“创建 PDF/XPS”,打开“发布为 PDF 或 XPS”窗口,选择用于保存发布的 pdf文件的文件夹,例如 pdf(即 G:Excel文档pdf),单击窗口右下角的“发布”,一会后发成功并自动用 pdf浏览器打开,
2、说明:把excel转换成pdf所需时间视文档大小而定,文档越大所需时间越长,反之所需时间越短。当前发布的excel文档为“Excel教程”,它有多个工作表,但默认只发布一个工作表(即只发布活动工作表,也就是当前显示的工作表),由于里面的表格记录很少,所以一下就发布完成了。另外,发布成功后,能否自动打开,决定于是否勾选发“发布后打开文件”与电脑中是否安装了能打开pdf文件的软件;若若勾先了且已安装,则能自动打开,否则不能。
二、excel转换成pdf方法二:转换所有工作表
1、用快捷键 Alt + F + E + A 打开“发布为 pdf或 XPS”窗口。按住 Alt 键,按一次 F 键,按一次 E 键,按一次 A 键,打开“发布为 pdf或 XPS”窗口,选择保存发布为 pdf的文件夹(例如 pdf),在文件名“excel教程”后加1以区别上次发布的文件;单击“选项”按钮,打开“选项”窗口,选择“发布内容”下的“整个工作簿”,单击“确定”,再单击“发布”,则开始发布,一会后,文档中的所有工作簿被发布为 pdf并自动打开,发布为 pdf后共有 73 页,
2、注意:从浏览可知,转换为 pdf后,一些表格有断裂现象,它们之所以会断裂,是因为超出了一页的宽度,因此在转换为 pdf之前最好检查表格是否超出页面大小,方法如下:
选择“视图”选项卡,单击“页面布局”,则表格超出一页的部分被分到下一页;图3上图是一个完全的表格、下图是被分为两页的表格,也就是超出一页的部分被分到右边一页,它正是转换为 pdf后浏览到第2页看到的断裂部分。

一、excel转换成pdf方法一:只转换一个工作表
1、用 excel打开要转换的文档,选择“文件”,在打开的窗口中单击左边的“导出”,选择“导出”下面的“创建 PDF/XPS 文档”,单击“创建 PDF/XPS”,打开“发布为 PDF 或 XPS”窗口,选择用于保存发布的 pdf文件的文件夹,例如 pdf(即 G:Excel文档pdf),单击窗口右下角的“发布”,一会后发成功并自动用 pdf浏览器打开,
2、说明:把excel转换成pdf所需时间视文档大小而定,文档越大所需时间越长,反之所需时间越短。当前发布的excel文档为“Excel教程”,它有多个工作表,但默认只发布一个工作表(即只发布活动工作表,也就是当前显示的工作表),由于里面的表格记录很少,所以一下就发布完成了。另外,发布成功后,能否自动打开,决定于是否勾选发“发布后打开文件”与电脑中是否安装了能打开pdf文件的软件;若若勾先了且已安装,则能自动打开,否则不能。
二、excel转换成pdf方法二:转换所有工作表
1、用快捷键 Alt + F + E + A 打开“发布为 pdf或 XPS”窗口。按住 Alt 键,按一次 F 键,按一次 E 键,按一次 A 键,打开“发布为 pdf或 XPS”窗口,选择保存发布为 pdf的文件夹(例如 pdf),在文件名“excel教程”后加1以区别上次发布的文件;单击“选项”按钮,打开“选项”窗口,选择“发布内容”下的“整个工作簿”,单击“确定”,再单击“发布”,则开始发布,一会后,文档中的所有工作簿被发布为 pdf并自动打开,发布为 pdf后共有 73 页,
2、注意:从浏览可知,转换为 pdf后,一些表格有断裂现象,它们之所以会断裂,是因为超出了一页的宽度,因此在转换为 pdf之前最好检查表格是否超出页面大小,方法如下:
选择“视图”选项卡,单击“页面布局”,则表格超出一页的部分被分到下一页;图3上图是一个完全的表格、下图是被分为两页的表格,也就是超出一页的部分被分到右边一页,它正是转换为 pdf后浏览到第2页看到的断裂部分。